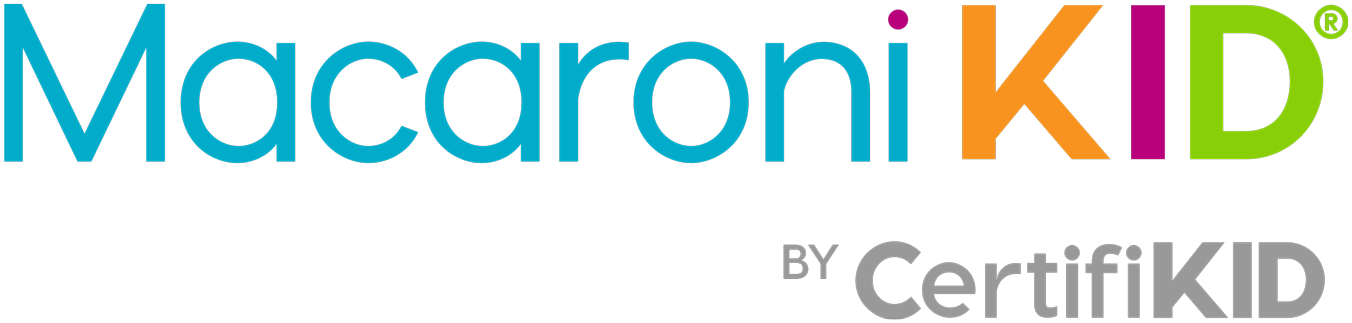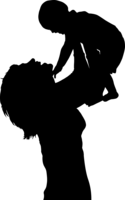Allow me to set the scene…my Macaroni Kid co-publisher, Tracy, calls me for something done in the professionals version of Adobe Photoshop. I start sweating and get heart palpitations. My next step is always calling my husband or emailing him and asking him to do whatever is needed. I desperately wanted to learn the program for professionals, but the complexity was far too over my head. When I was offered the opportunity to receive a copy of Adobe Photoshop Elements 13 (for photos) and Adobe Premier Elements 13 (for videos), along with some instructional time, I jumped at the chance.
The best way I can explain Adobe Photoshop Elements is "Photoshop for Amateurs" (also known as you and me). It's incredibly easy to use, whether you're just opening the program for the first time, or if you're someone looking to do more advanced work with a reasonably priced software ($69.99 on Amazon for Adobe Photoshop Elements, $106.24 for both Adobe Photoshop Elements and Adobe Premier Elements). Below are some photos that took me anywhere from 30 seconds to 3 minutes to create:



Crazy, right? And I can absolutely promise you can do these thing, too. The best part about the program are the three levels of expertise they offer to us, everyday kind of parent. The "Quick" beginner's level reduces red eye, whitens teeth, and heals the skins blemish, removes the stray hair, and addresses those small, easy fixes.
As many of you know, Sean had eye surgery when he was an infant. Unfortunately the scarring isn't always as photogenic as he is. With the "Quick" spot healing tool, I was able to smooth out the scar in one of my favorite photos of him. Below is the before and after pictures. With just that tiny adjustment, his scar is as cute as the rest of him (you'll have to zoom into his face to compare):

When you have become comfortable with the Quick beginner changes, you can venture into the intermediate level up of "Guided." This level has over 30 levels of traditionally time-consuming photo edits, boils it down to a few simple steps, and I came up with photos like these in under three minutes:



In addition to these types of photos, you can restore old photos, remove scratches and blemishes, correct skin tones, and over 30 more Guided effects. Adobe Photoshop Elements pulls you by the nose throughout the process, making it quick and easy, even for the overwhelmed mama.
Since I know you'll want to purchase and duplicate what I did here with your photos, I'll give you the effects I used:
The first photo was Out of Bounds under the Guided Photo Play.
The second photo was using the B&W Color Pop under the Guided Photo Effects.
The third photo is using Zoom Burst Effect under the Guided Camera Effect. This photo hides all the disaster of a house that's in the original photo. You're now unable to see the toys everywhere and the cabinet doors and drawers open behind Siobhan. Though I promised to show you the original photo, I'm just too plum embarrassed by the mess.
But now I can show you one of my favorite photos on my beautiful daughter, inside her environment, and you're not seeing the mess. Instead, you're focused on how stinkin' cute she is in the photo.
Using the Expert mode I can also cut Siobhan out of that photo and place her into another one. In the interest of full disclosure, I did technically cut her out of the Burst Effect photo, created the Burst Effect, then plopped her back in. There is an open drawer right by her right ear that the Burst Effect didn't quite hide because of the close proximity, so I did combo the Expert and Guided levels to give me that perfect photo.
And if I wasn't clear enough on this point, this means you can flip between levels to do whatever various and desired changes you'd like.
In addition, there are even MORE easy-help options located in the drop down menus. I was able to use the Photomerge Compose tool (under Enhance in the drop down menus), and here are the two before and after photos of what I managed to do:



Here my husband brought the boys to see Santa on one day. On a different day I brought my oldest and youngest to visit. Due to schedules and illnesses, we were unable to go with all three children at the same time (mommy could barely manage to get dressed, let alone look presentable, so she is absent from all of these). Using the Photomerge Compose tool, I was able to lift Siobhan from one photo and drop her into another. It took me only a few minutes to do, I assure you. If the lighting is different in the photos, I can even adjust the lighting to match, the size of the bodies to match, and more. It's really just that easy and Adobe Photoshop Elements guides you through it all.
Here is another example:

Here my husband has his hand in the photo. There is a third photo where Sean is getting out of his chair. I grabbed the upper left hand corner of the picture and dropped it on top of the hand picture. Using the Quick Spot Healer tool, I was able to make sure everything spliced together near-perfectly.
The greatest part of Adobe Photoshop Elements is how forgiving it is. I could hide/show parts of the hand photo, so if I grabbed too much or too little, I could easily fix it.
YouTube has some fantastic how-to tutorials online. Adobe Photoshop Elements also has eLive within the program to give you ideas, tips, and tricks to do things. There are so many easy-guide helps if you're stuck that not one of you should have an excuse.
Remember...I'm a work at home mom of three children, doing Macaroni Kid, bookkeeping, and tax returns all during tax season. It's taking me FAR longer to write up this review than to create all of these photos PLUS MORE. COMBINED. If I can juggle all this, and still create these photos, then you can too.
Speaking of organizing, both Adobe Photoshop Elements also includes a photo organizing tool. I imported all 50,000 of my photos since Sean's ....CLICK HERE TO READ MORE